Need to convert KMZ to KML without downloading any software? This guide walks you through how to extract KML files from KMZ using only Windows Explorer. Whether you're using Google Earth, AutoCAD, or another GIS tool, you will learn how to open, rename, and extract your KML data in minutes.
How to Convert KMZ to KML Using Windows Explorer: Step-by-Step Guide
-
🔍 Locate Your KMZ File
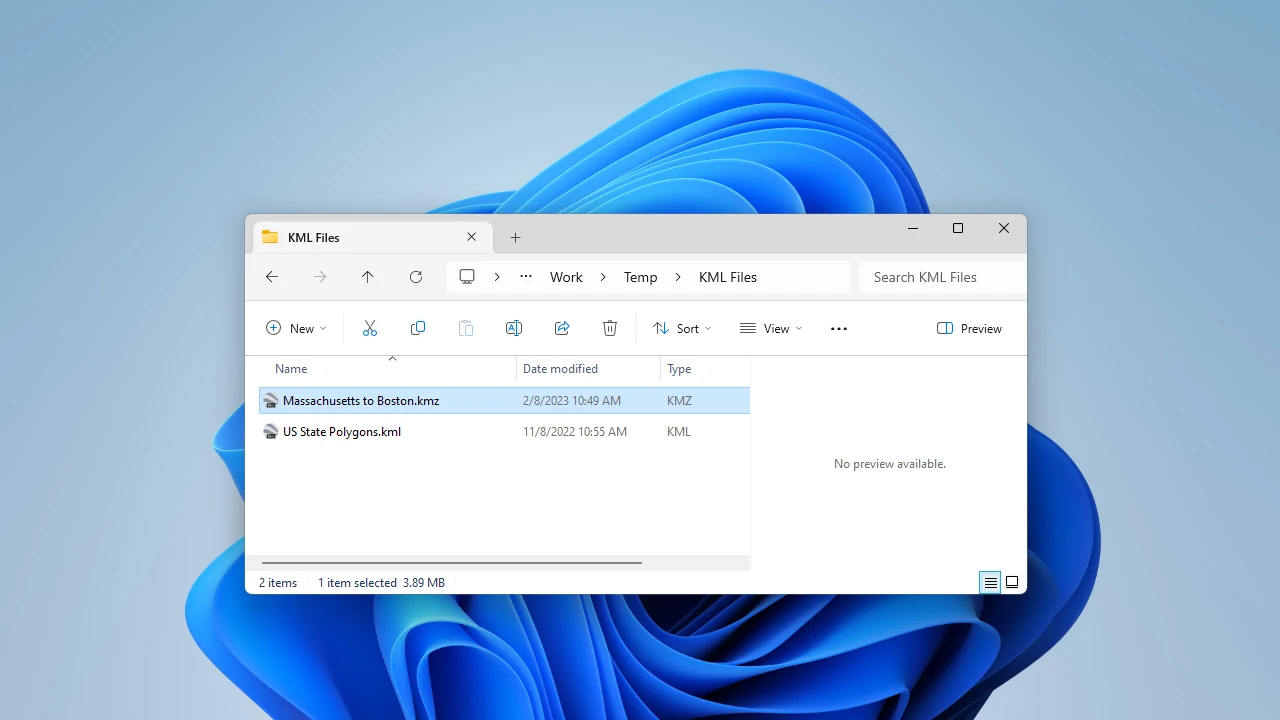
Open Windows Explorer and find your KMZ file. Common locations include your "Downloads" or "Documents" folders. KMZ files are compressed KML data, commonly used with Google Earth.
-
✏️ Rename KMZ File to ZIP
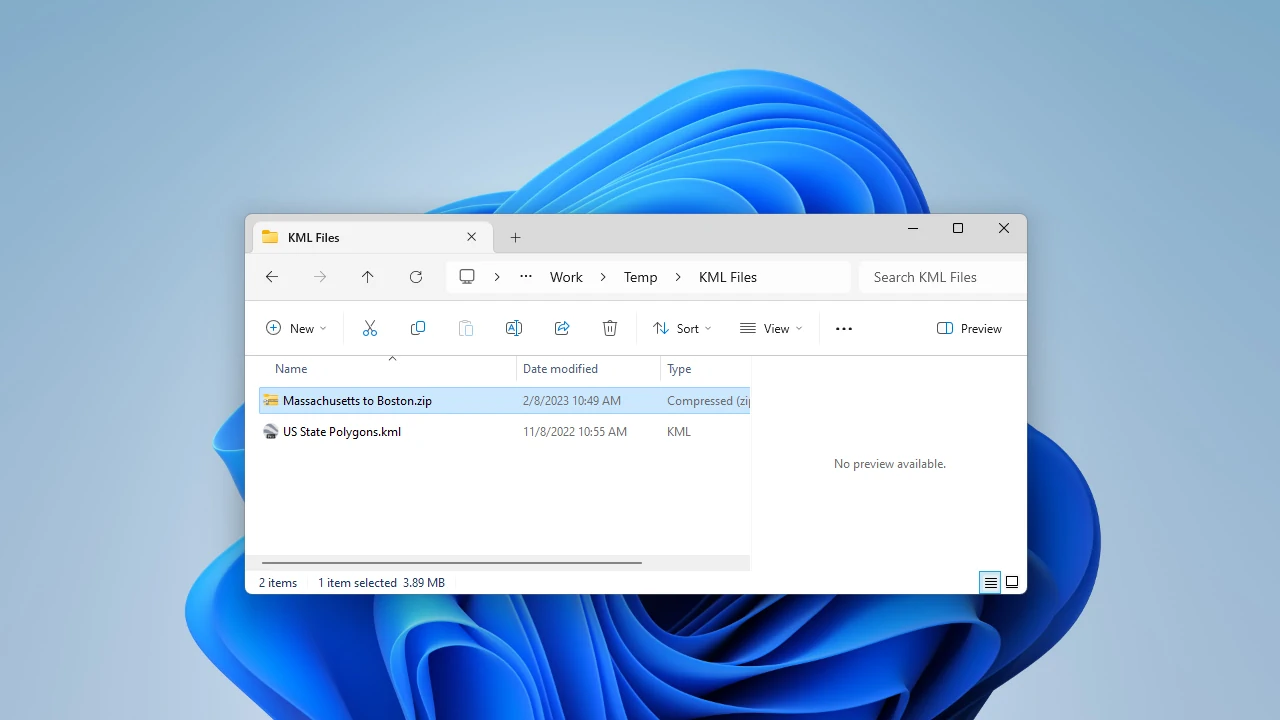
Right-click the .kmz file and choose Rename. Change the file extension from ".kmz" to ".zip". If extensions are hidden, enable them under View > Show > File name extensions.
-
⏏️ Extract ZIP to Get KML
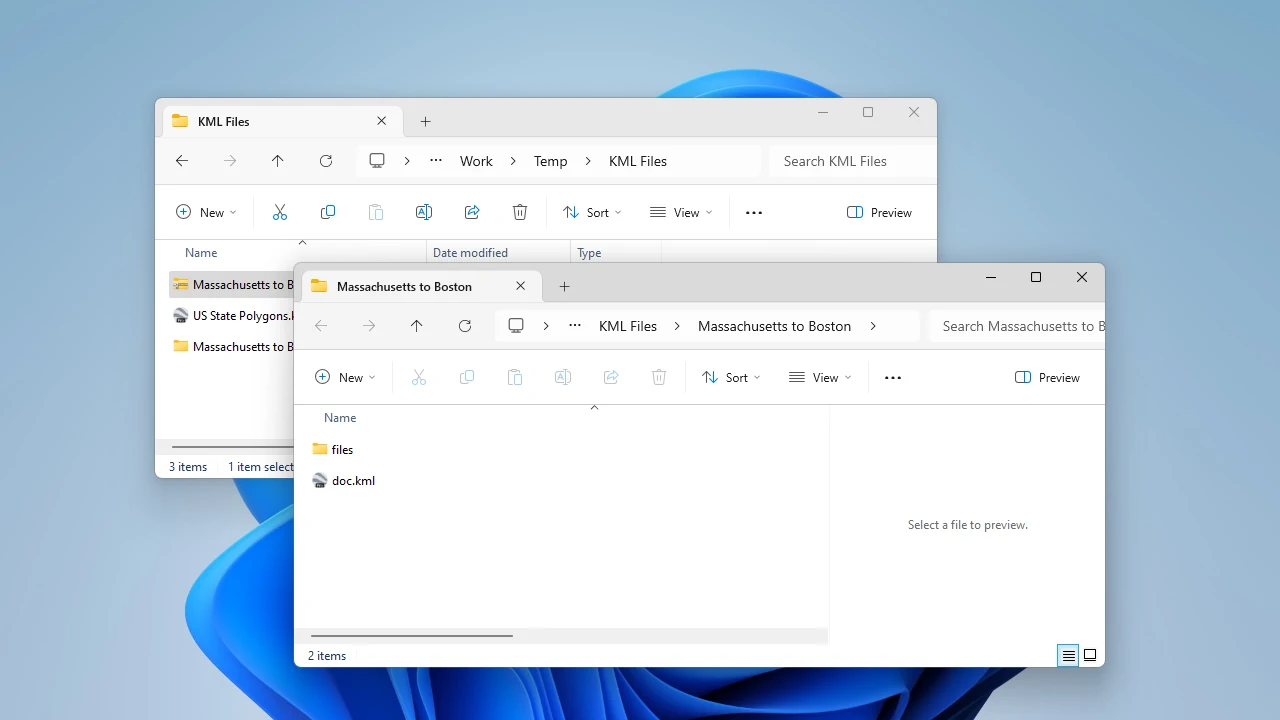
After renaming, extract the ZIP archive. Inside, you will find a .kml file - this is your converted data. You've now successfully completed a KMZ to KML conversion!
-
📝 Rename KML File (Optional)

You may rename the KML file for easier identification in your GIS project or CAD workflow. Right-click, select Rename, and enter a descriptive name.
FAQ: Why Convert KMZ to KML?
While KMZ files are great for packaging geospatial data, converting them into KML format provides greater flexibility:
- Edit Easily: KML files are text-based and easy to modify with any XML editor.
- Compatible with More Software: Many applications only support KML, not KMZ.
- Direct Access: You can view and analyze the content without decompressing anything.
- Automation Ready: KML works well with scripts and batch-processing tools.
KMZ to KML Conversion Tools (Optional)
For bulk conversions or more complex geospatial tasks, you might consider using a dedicated KMZ to KML converter like our Automapki Application. It supports batch conversion, direct import/export to DWG and other formats, and is perfect for professionals working with AutoCAD and GIS data.
Final Thoughts: KMZ to KML Made Simple
Using this quick and free method, anyone can convert KMZ to KML with just Windows Explorer - no tools or plugins required. Whether you're visualizing data in Google Earth, preparing maps for AutoCAD, or integrating KML into your GIS platform, this method saves time and ensures compatibility.