If you're working with 3D models, you have likely encountered situations where you need to convert files between different formats - such as OBJ, STL, SKP, FBX, or 3DM. Whether you're preparing assets for use in software like SketchUp, Blender, or CAD applications, manually converting files one-by-one can be time consuming. That's where using the command line interface (CLI) becomes a game-changer.
This step-by-step tutorial will show you how to convert 3D mesh files using Autoconverter software directly from the command line. This method allows for fast, automated, and repeatable file conversions - perfect for developers, CAD professionals, and anyone managing large batches of 3D models. Let's dive in and start converting your 3D mesh files more efficiently!
How to Convert 3D Mesh Files Using Command Line: Step-by-Step Guide
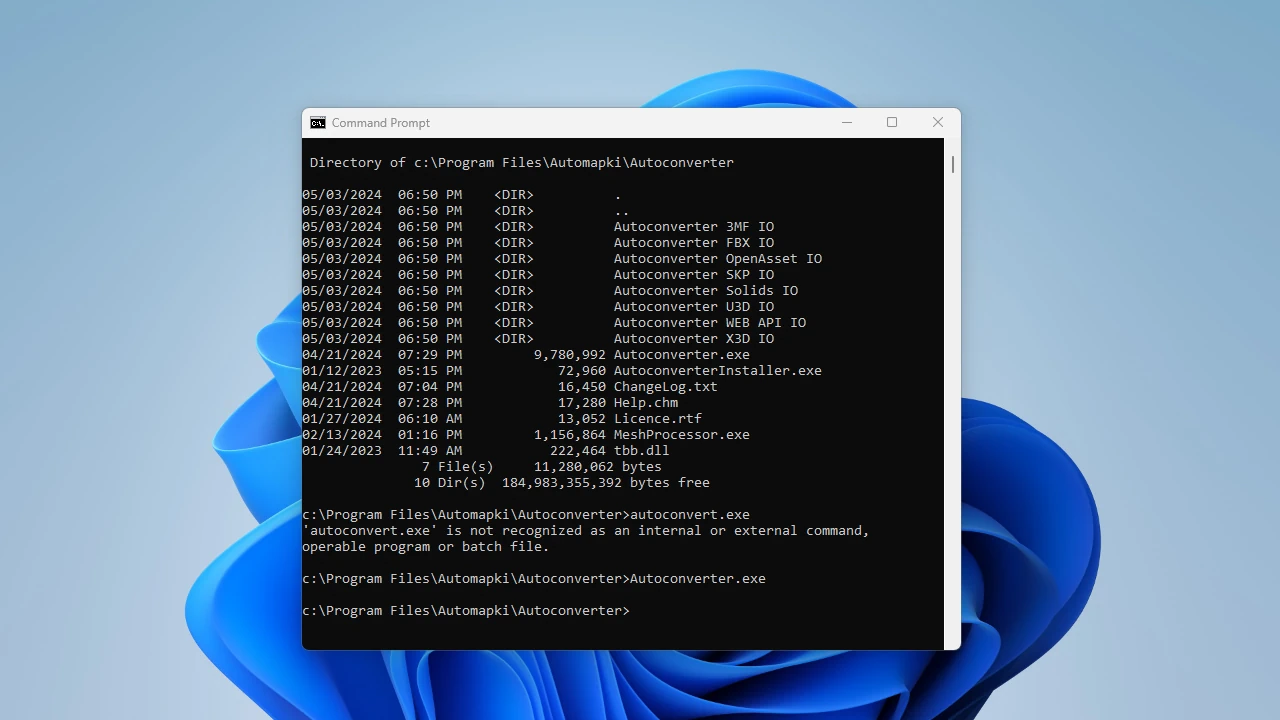
📥 Download and Install Autoconverter
- Visit the Autoconverter download page and choose the installer that matches your Windows architecture (32-bit or 64-bit).
- Run Autoconverter.msi or Autoconverter-x64.msi and follow the on-screen instructions to complete installation.
💻 Open Windows Command Prompt
- Click the Windows Start button, type cmd, and press Enter to launch the Command Prompt window.
📂 Navigate to Autoconverter Installation Directory
- Type the following and press Enter:
CD "C:\Program Files\Automapki\Autoconverter" - This sets the working directory to where Autoconverter is installed.
- Type the following and press Enter:
#️⃣ Use Command Syntax to Convert 3D Files
- The general syntax is:
Autoconverter.exe -in "input_file_path" -out "output_file_path" [-parameter value] - Replace input_file_path and output_file_path with the actual paths to your files.
- The general syntax is:
🔄 Convert OBJ to SKP via Command Line
🔁 Convert SKP to STL (Binary or ASCII)
- For Binary STL format:
Autoconverter.exe -in "model.skp" -out "output.stl" -file_type Binary - For ASCII STL format:
Autoconverter.exe -in "model.skp" -out "output.stl" -file_type ASCII
- For Binary STL format:
Command Line Mesh Conversion: Final Thoughts
Converting 3D files via the command line using Autoconverter is fast, efficient, and ideal for automation. Whether you're converting OBJ to SKP, SKP to STL, or other mesh formats, you can customize the output version, format, and type with simple command-line arguments.
👉 This method is perfect for professionals working with batch file conversions, CAD automation, or system integration. Make sure to replace paths and filenames with your actual data. Happy converting!