Looking to bring Google Maps to AutoCAD? This guide shows you exactly how to overlay Google Maps in AutoCAD using our powerful Automapki Application. Whether you're working on DWG files for civil engineering, surveying, or GIS projects, you will learn how to easily integrate satellite maps into your AutoCAD workflow.
How to Import Google Maps into AutoCAD: Step-by-Step Guide
📥 Install Automapki Application

Start by installing the free evaluation version of Automapki Application. This essential plug-in connects AutoCAD with online maps, enabling Google Maps to AutoCAD image import through a TMS (Tile Map Service) connection.
🔤 Add Google Maps as a TMS Layer

Click on Manage TMS Layers and run the AmTmsLayers command. Add Google Maps using this URL:
http://mt.google.com/vt/lyrs=y&hl=en&x=${x}&y=${y}&z=${z}&s=GaEnable the Google Maps Hybrid layer to integrate high-quality map tiles directly into your AutoCAD drawings.
🌎 Set Correct Coordinate System
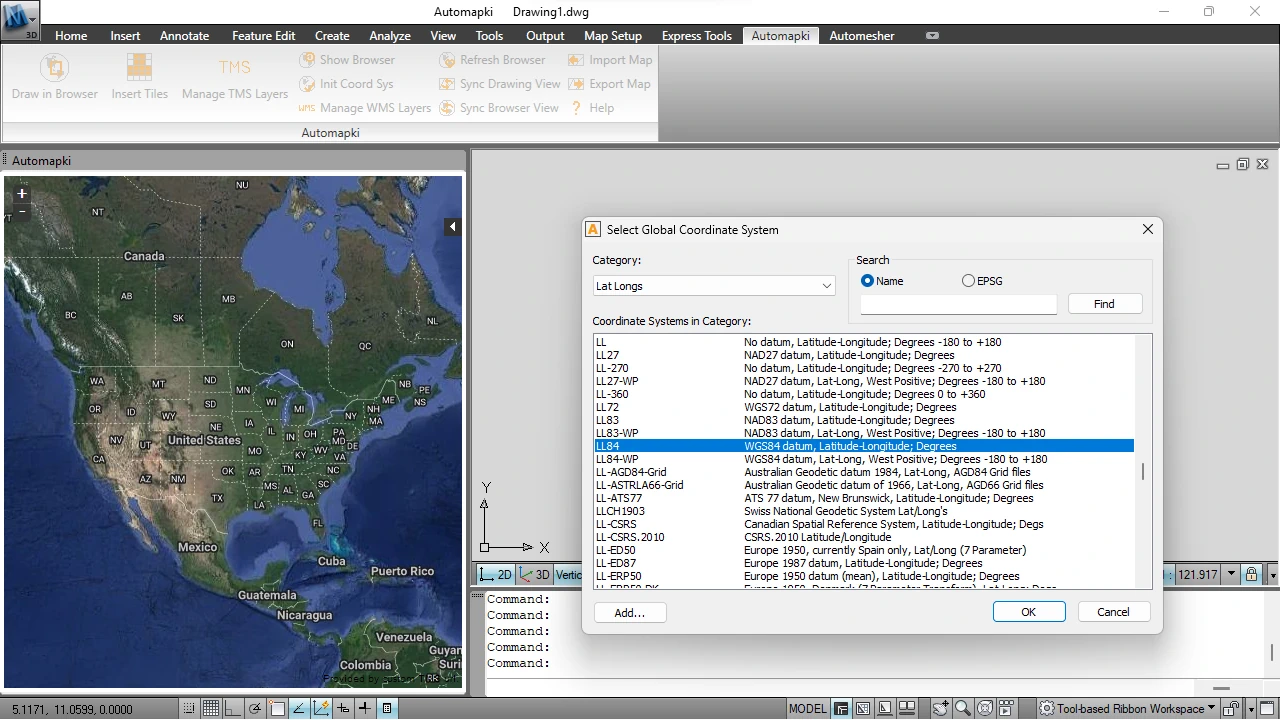
Use the AmSetCoordSys command to align your project to real-world coordinates. Select the appropriate EPSG code to ensure accurate map-to-DWG alignment.
⏬ Download Google Maps Tiles into AutoCAD

Run AmInsertTileImages to choose and import high-resolution Google Maps tiles into AutoCAD. The plugin will automatically download and place them as a background image in your DWG file.
✅ Use Bing Maps Instead (Optional)
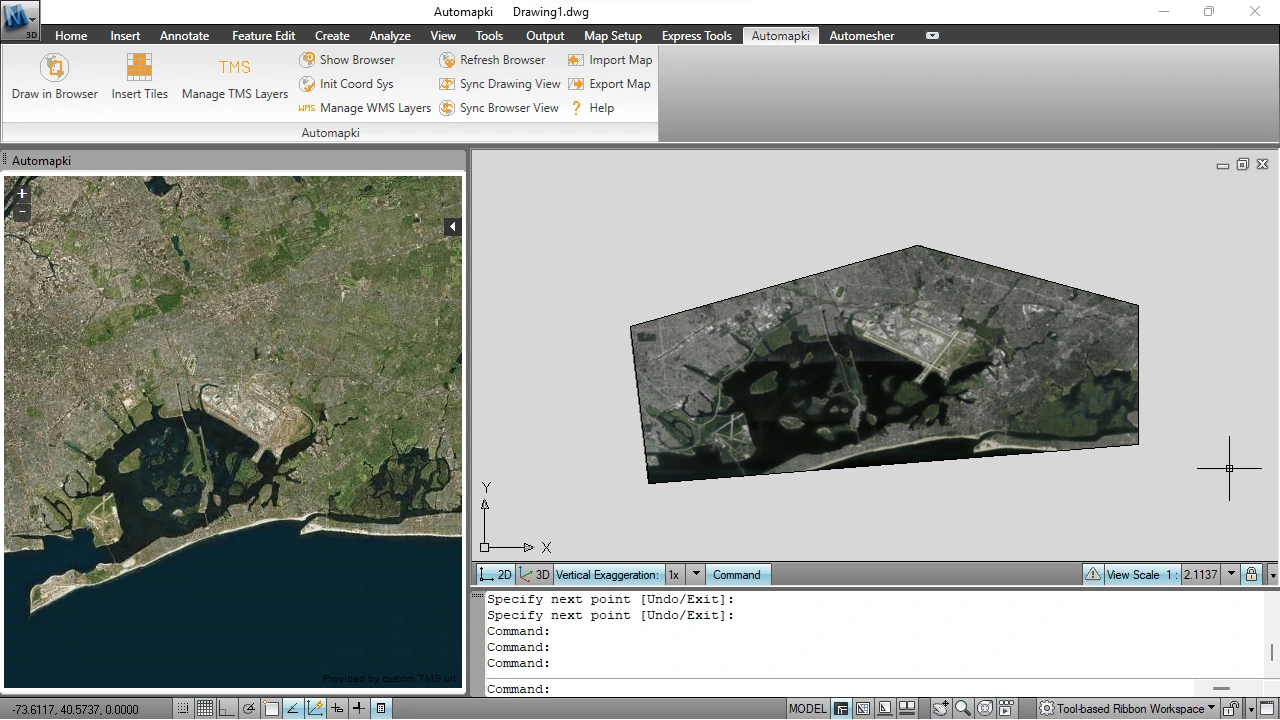
Prefer Bing Maps? Just add this alternative TMS server URL:
http://t0.tiles.virtualearth.net/tiles/a${q}.jpeg?g=854&mkt=en-US&token=Anz84uRE1RULeLwuJ0qKu5amcu5rugRXy1vKc27wUaKVyIv1SVZrUjqaOfXJJoI0
FAQ: Why Connect Google Maps to AutoCAD?
Bringing Google Maps into AutoCAD adds location-based intelligence to your DWG designs. Benefits include:
- Site Accuracy: Reference real-world satellite imagery within your CAD environment.
- Improved Context: Design in relation to roads, terrain, and infrastructure.
- Time Savings: No need to manually trace or import external map screenshots.
- Enhanced Communication: Present designs over map backgrounds for clarity and impact.
Google Maps to AutoCAD Integration: Conclusion
AutoCAD Google Maps integration is now simpler than ever with Automapki. Whether you're planning, mapping, or modeling, importing Google Maps to AutoCAD streamlines your workflow and enhances spatial accuracy.
👉 Bring Google Maps data into AutoCAD! With Automapki, you can easily import satellite imagery, terrain, and map features from Google Maps into your DWG environment.