Convert multiple DWG files at once using the powerful AmBatchConvert command in your favorite CAD software. This guide shows how to batch process DWG files into formats like FBX, SKP, OBJ, DAE, or even older DWG versions - fast and effortlessly.
How to Convert DWG Files in Batch with AmBatchConvert: Step-by-Step Guide
🚀 Launch AmBatchConvert Command
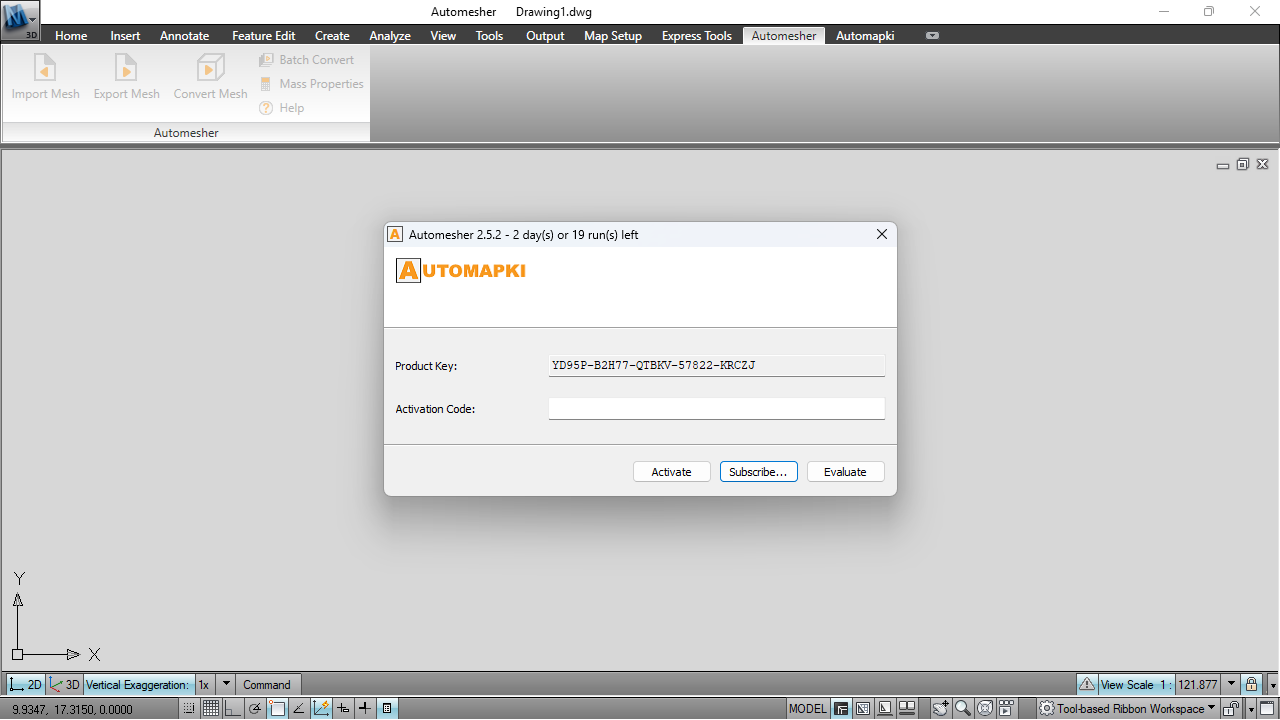
Open your CAD software (such as AutoCAD, ZWCAD, or BricsCAD) with Automesher Application installed. In the command line, type AmBatchConvert and press Enter to open the Batch Convert dialog box.
📂 Add DWG Files or Folders
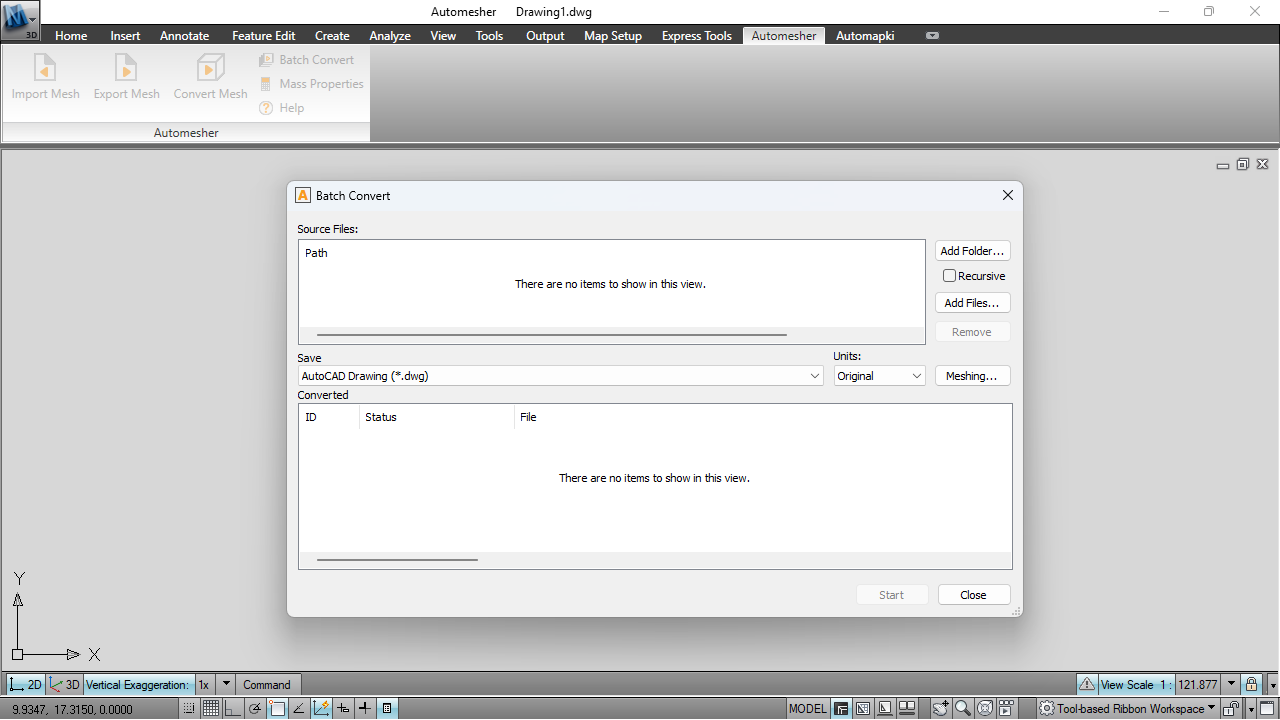
Click Add Files... to include specific DWG files, or use Add Folder... to load all DWG files from a directory for batch conversion.
✅ Enable Recursive Mode
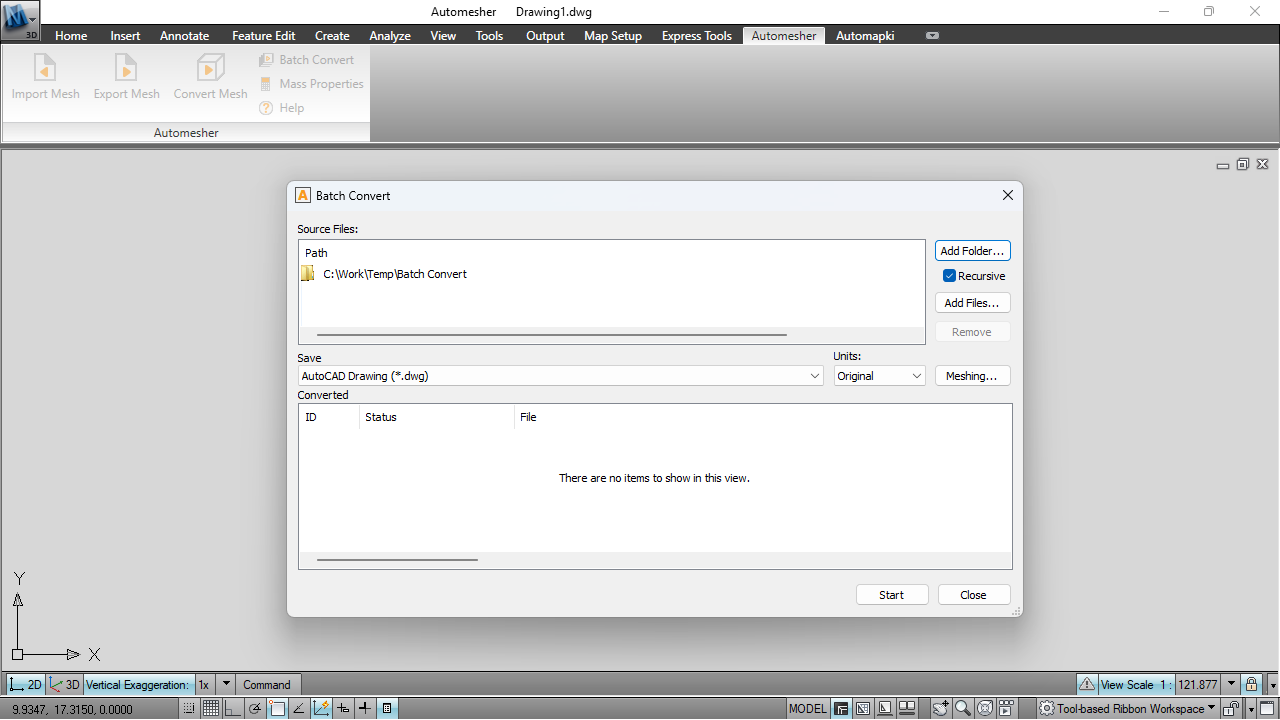
Activate the Recursive option to automatically include DWG files from subfolders, making your batch workflow more efficient.
📄 Choose Output Format
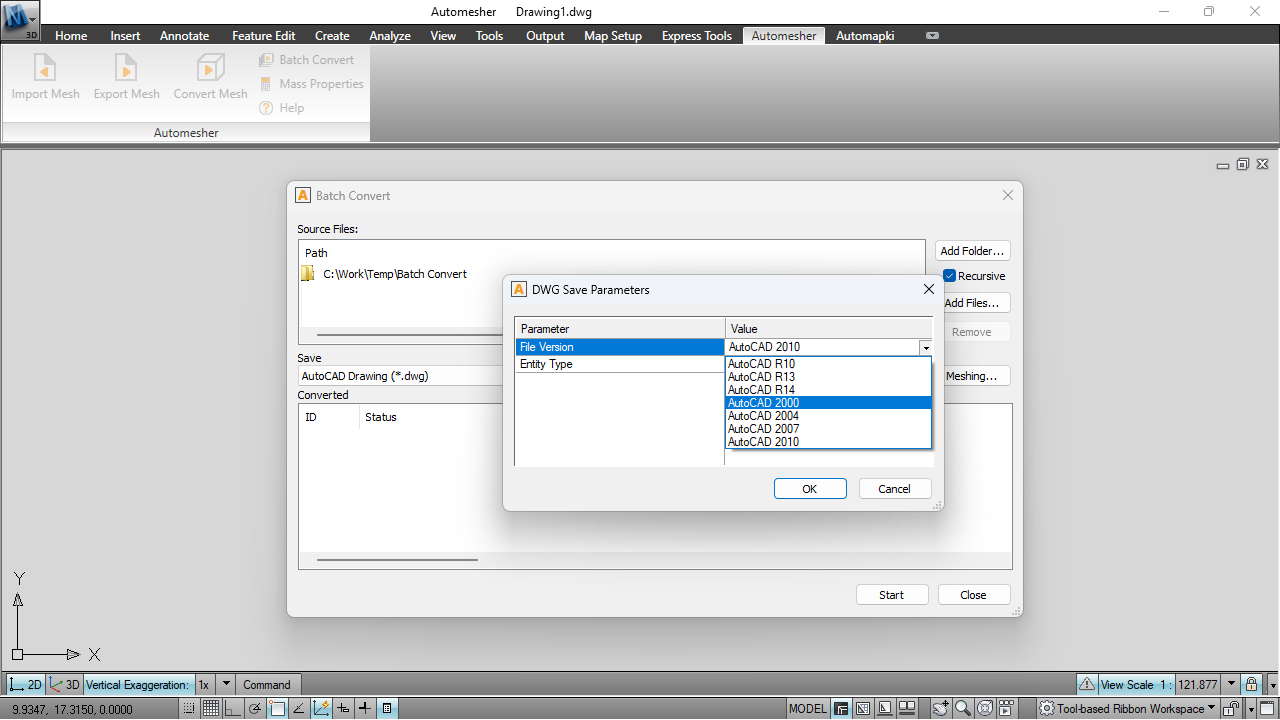
Select from various formats like FBX, SKP, OBJ, DAE, or DWG. For DWG drawings, you can also downgrade to a specific version of AutoCAD.
▶️ Start Batch Conversion
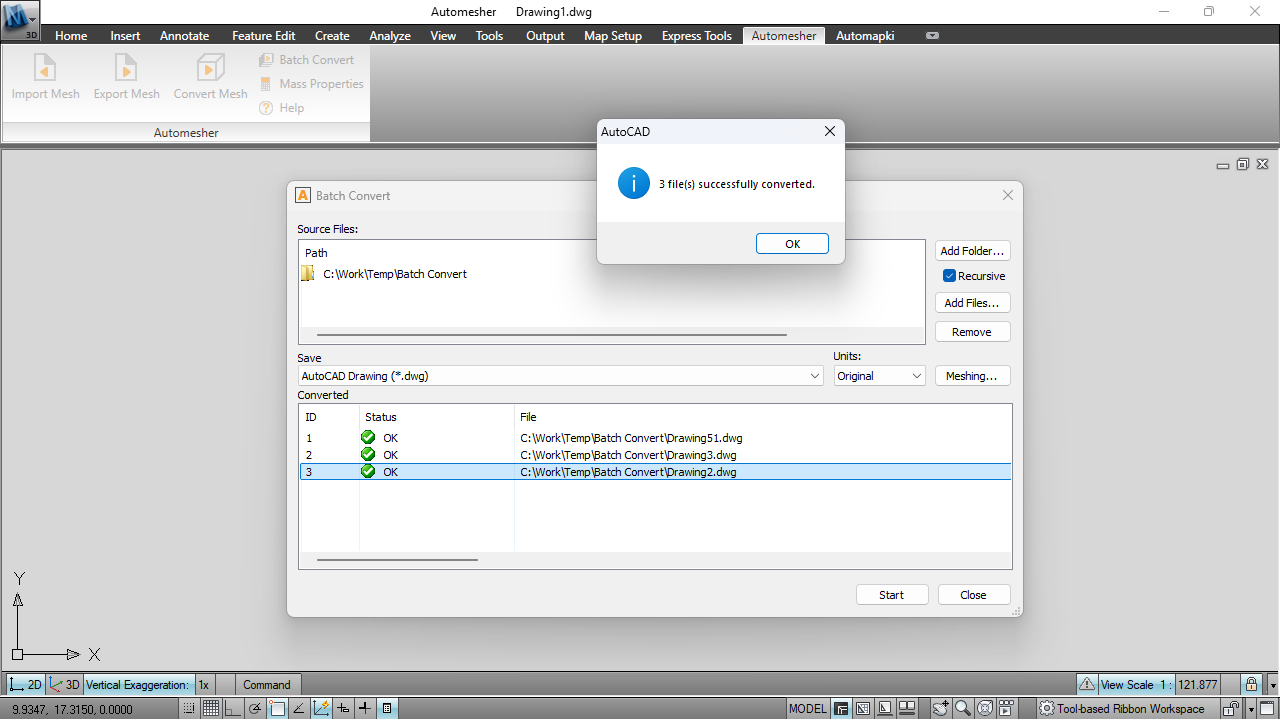
Once everything is set, click Start to begin converting. The tool will process the files and display the log so you can review any results or errors.
FAQ: Why Use AmBatchConvert for DWG Batch Processing?
- Batch Conversion: Converts multiple DWG files in one go.
- Recursive Folders: Supports recursive conversion for subfolders.
- 3D Format Export: Converts to popular 3D formats: FBX, SKP, OBJ, DAE.
- DWG Downgrade: Downgrades DWG files to earlier AutoCAD versions.
- CAD Compatibility: Works with major CAD platforms: AutoCAD, BricsCAD, GstarCAD, ZWCAD.
FAQ: Can I Batch Convert DWG to Lower AutoCAD Versions?
Yes! The AmBatchConvert command allows you to choose a target version of AutoCAD (like R10, R14, 2000, 2004, 2007, etc.) when exporting to DWG. This is especially helpful for sharing files with users who use older CAD software versions.
Conclusion: Automate Your DWG Conversions
Whether you're a CAD professional or managing project files across teams, batch DWG conversion using AmBatchConvert saves time and ensures consistency. With output support for FBX, SKP, OBJ, DAE, and older DWG versions, it's the perfect tool to streamline your CAD file workflow.
👉 Try Automesher today and simplify your batch DWG conversion process - no manual steps required!